 先日、格安スマホを購入し、
先日、格安スマホを購入し、
届いたので、初期設定をしてみました。
どうすればいいのかな、と手探り状態で
少しドキドキでしたが、スマホについてきた説明書を
見ながら設定すると大丈夫な感じでした。
具体的にどのように初期設定をしたのか、
連絡先やLINEの移行方法など、
覚書としてまとめました。
格安スマホの『Moto G4 Plus』が届いた!
先日、
私が格安スマホを『Moto G4 Plus』にした理由!MNP取得方法は?
で書いた通り、iPhone4sから格安スマホに切り替えました。
BIGLOBEで『Moto G4 Plus』を購入したのですが、
7月27日に申し込み、28日に発送連絡のメールが来ました。
仕事が早いですね〜
「BIGLOBE SIM」のリーズナブルな料金プランはこちら→
が、7月末に届いてしまうと、3ヶ月プラン料金無料の
初月が7月になってしまうので、一ヶ月分損した気分になってしまいます。
なので、7月29日の仕事に行っている間に届いてて
不在届けが入っていたので、8月1日に届けてもらうようにしました。
これで8月からの契約になり、
無料期間がまるまる3ヶ月になります。
『Moto G4 Plus』は、指定通り、8月1日の夜に届きました。v(^o^)
箱はこんな感じ↓
開けるとこんな感じ↓

薄さはこんな感じ↓

イヤホンジャックです。↓

電源ボタンと音量調整ボタン↓

電源を差し込む部分が下にあります。↓

ちなみに、四角いボタンに見えるところは、
指紋認証用のボタンです。
iPhoneではホームボタンだったので最初惑いました。(・・;)
格安スマホの初期設定方法は?
格安スマホと格安SIMが届いたら、
『設定ガイド』という説明書が付いているので、
そのとおりにしていきます。
『Moto G4 Plus』の場合、スマホの裏のカバーをカパっと
まるまる取り外し、microSIMをスロットに挿入します。

新しいスマホなので、壊れたらいけない、という緊張感が
ありましたが、なんとかカパっとカバーを開け、
震える手で?小さなSIMをセットしました。
意外に困ったのは、画面にくっついてた保護フィルムの
外し方です。
この画面↓
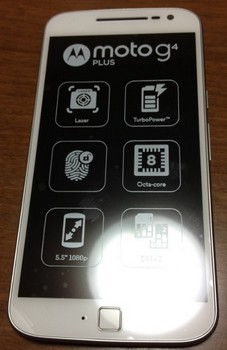
ぴったりくっついてて、でもそれを外さないと画面が見れないように
絵が描かれているので、外すしかありません。
これを外さないと設定ができないのです。
爪で外そうとかしましたが、外れません。
結局左下?部分にフィルムに少し穴が開けてあり、
そこに爪をひっかけることで取ることができました。
こんなフィルムの取り方なんてガイドにも書いてなくて、
ほんと地味に格闘してしまいましたよ。。
その後、スマホの電源を入れ、
- 日本語を選択
- Wi-Fiネットワークの選択
- プライバシーの承諾
- Googleアカウントの設定
などを設定していきます。
「ようこそ」と表示され、ホーム画面が表示されると
設定は完了します。

APNの設定
スマホを使用できる状態にしたら、今度は
Wi-Fiがなくてもインターネットを使えるように設定をします。
この設定方法も説明書に書かれていた通りにすれば終了です。
『Moto G4 Plus』の場合、アプリの一覧から
「設定」-「無線とネットワーク」から
APN(アクセスポイント名)の中から、
指定のものをタップすることで、
LTE・3Gが使用できるようになります。
ただ、私の場合、それだけでは使用できず、
外出先で困りました。
1〜2日間はBIGLOBEのアプリでSIM自体が
認識されていなかったので、
どうやらSIMを認識するのに日にちがかかるようです。
SIMが使用できるようになってから(認識されてから)、
スマホ自体を再起動することで、LTE・3Gが使用できるようになりました。
何事もなく使用できる方もいるのかもしれませんが、
こういうこともある、ということで。。
設定がおかしいのかな〜??とかなり悩んだので、
もし同じような人がいれば、再起動をしてみてくださいね。
格安スマホの初期設定以外の設定は?
初期設定ができれば、あとは自分が使用する必要な
設定をしていきます。
私の場合、連絡先とLINEの引き継ぎをまずしました。
連絡先の引き継ぎ方法は、
こちらに詳しく書かれていたので、とても助かりました。
「JSバックアップ」というアプリを使用することで、
簡単にiPhoneからAndroidに連絡先を移行できました。
LINEの移行は、こちらを参考にさせていただきました。
トークは消えてしまうので、保存しておきたいトークは保存し、
移行作業をしました。
スタンプも購入したものや期限が残っている無料のものは
移行先で再ダウンロードできました。
着せ替えも購入したものもダウンロードできました。
友達リストもグループも移行前と同じように
利用できるようになりました。
ちなみに、ツムツムはメールアドレス、パスワードを
入力することで以前と同じように利用できるようになりましたが、
ルビーは無くなってました。
なにげにショックでした。。
あとは、他ゲームや必要なアプリの設定をして
終了です。
思ったより順調に設定できて、
半月ほど経った現在、とっても快適に使用できています。
というか、画面の大きさが1.5倍くらいになって、
以前のiPhoneを見ると
(今まですごく小さな画面見てたんだな〜)
と思います。
iPhoneを使っていた時は、これ以外考えられないと
思っていましたが、変えてみたらあまりに快適で
たまに機種を変更するのもいいな〜、と思いました。
なにより、『Moto G4 Plus』は画面が大きいのに、
iPhoneより軽くて寝ながら操作したりしても
全然負担になりません。
また、裏側の「M」の部分が丸く少しくぼんでいて
そこに指先がちょうどいい具合にハマルのも
お気に入りでした。
今はこちら↓の透明なカバーをつけてしまいましたが。
月額料金も安くなりましたし、
操作性も良くて気に入ってます。(^^)



